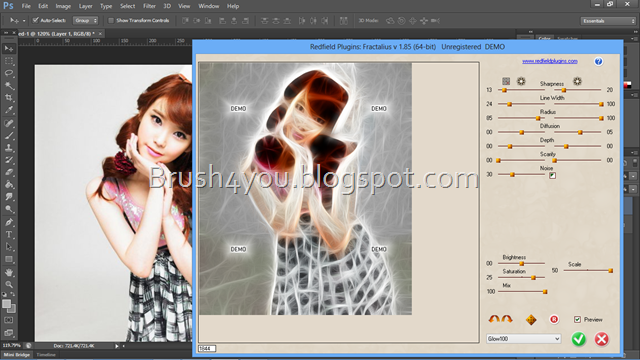มาดูวิธีการทำสีภาพแนว Retro อย่างง่ายๆกันครับ
การแต่งภาพในลักษณะต่างๆก็จะมีขั้นตอนและวิธีการทำที่ไม่ตายตัว
ขึ้นอยู่กับว่าผู้ใช้นั้นจะเลือกวิธีไหนที่ตนถนัดและเหมาะสม
ผมจึงคิดว่ามันคงไม่มีคำว่าถูกหรือผิด
ถ้าหากว่าเราทำแล้วได้ภาพอย่างที่เราต้องการ
ถึงแม้มันไม่ใช่สำหรับคนอื่น แต่มันใช่! มันโดน! สำหรับเรา
ก็ถือว่าประสบผลสำเร็จแล้ว
แต่ถ้าหากว่าเรารู้จักเครื่องมือ รู้จักส่วนประกอบและคุณสมบัติฟังค์ชั่นต่างๆของโปรแกรมเป็นอย่างดี
มันจะทำให้งานของเรามีประสิทธิภาพมากยิ่งขึ้นนะเออ ~
Ghost Abstract Brush นี่มันบรัชเทพชัดๆ
May 16, 2013
NKS5 ปลั๊กอินเครื่องมือวาดภาพเสมือนจริง
May 14, 2013
NKS5 Natural Media Toolkit
สวัสดีครับ~
เพื่อนๆน้องๆหลายคนก็คงเปิดเทอมกันแล้วนะครับ แหม~วันปิดเทอมอันแสนย๊าวยาวนานนี้ดูเหมือนจะผ่านไปเร็วจริงๆนะครับ เผลอแป๊บเดียว เปิดเทอมซะแล้ว ยังรู้สึกอยากจะนอนตื่นบ่ายๆอยู่เลยฮ่า (ก็เอ็งมันขี้เกียจ) แต่ของผมโน่นและครับ เปิดเดือนมิถุนา (ปิดนานมาก)
เข้าเรื่องครับ บังเอิญผมไปเจอปลั๊กอินตัวนึง ผมรู้สึกแบบว่า เห้ย!! ตัวนี้เจ๋งอะ ต้องลองซะหน่อยแล้ว แนะนำให้รู้จักเลยละกันครับ มันคือ NKS5 Natural Media Toolkit มันเป็นเครื่องมือวาดภาพที่เลียนแบบจากของจริง มีทั้งพู่กัน ดินสอ ปากกาชนิดหัวต่างๆมากมาย และยังมีออฟชั่นต่างๆมากมาย ทั้งสามารถเลือกรูปแบบของกระดาษก็ได้ ตามภาพนี้เลยครับ
เห็นมั้ยครับว่า โห~ เครื่องมือมีให้ใช้เยอะแยะเลย
แล้วมันทำอะไรได้บ้าง และมันเจ๋งยังไงมาดูกันครับ
-สามารถเลือกรูปแบบกระดาษได้เสมือนของจริงเช่น กระดาษกราฟ กระดาษสเก็ตภาพ ฯลฯ ในคลิ๊กเดียว
-สามารถเลือกเครื่องมือในการวาดภาพเสมือนของจริงได้อย่างสะดวกและรวดเร็วใน Toolbox เดียว
-มีพู่กันสำหรับสีน้ำ (เหมือนจริงมาก) และเครื่องมือผสมสี
-มีเครื่องมือในการสร้าง Texture ให้กับกระดาษ ดังนั้นเราจึงสามารถ หา Texture รูปแบบกระดาษที่เรา
ชอบเองได้
-สามารถสร้าง Guide ในงานได้ ทั้ง row,colume หรือ margin offset
และอื่นๆอีกเยอะแยะมากมายก่ายกอง
อันนี้บอกคุณสมบัติเครื่องมือต่างๆของ NKS5 ครับ
ลืมบอกไปว่าปลั๊กอินตัวนี้ ใช้ได้กับ Cs5-Cs6 นะครับ ใครใช้เวอร์ชั่นเก่าก็นี้ ก็น่าเสียดายหน่อยเนอะ
| Download | NKS5 Natural Media Toolkit | |
| Download (สำรอง) | NKS5 Natural Media Toolkit |
Photoshop plugins มาดูกันว่ามันคืออะไร
May 13, 2013
สวัสดีครับ~หลังจากห่างหายกันไปนานหลายเดือน แทบจะไม่ได้แวะเวียน
เข้ามาดูบล็อคเลยจนเมื่อสามสี่วันก่อนได้เข้าบล็อคมาดู จึงถือโอกาสเปลี่ยน Template บล็อคซะเลย
และอีกอย่างผมมีไอเทมอยากจะมานำเสนอให้เพื่อนๆได้รู้จักกัน มันคือ Photoshop Plugins นั้นเอง
Photoshop Plugins ผมเรียกมันสั้นๆว่า “ปลั๊กอิน” ละกันนะครับ มันคือส่วนเสริมของโปรแกรม
Photoshop ที่เราเอามาติดตั้งเพื่อเพิ่มเติม สิ่งที่โปรแกรม photoshop แบบเดิมๆจากโรงงานมันไม่มี
หรือก็ช่วยเพิ่มศักยภาพและประสิทธิภาพให้มันวิเศษวิโสโอฬารน่าสนใจมากยิ่งขึ้น
เราสามารถหาโหลดได้จากเว็บที่แจกปลั๊กอินทั่วไป มีทั้งแบบฟรีและก็เสียตังค์ครับ เพราะปลั๊กอินส่วนมากจะผลิตโดยค่ายอิสระทั่วไป ปลั๊กอินมันจึงมีรูปแบบที่แตกต่างกันไปตามลักษณะการใช้งาน ฉะนั้นความสามารถและคุณสมบัติของมันก็เลยหลากหลายไปตามค่ายปลั๊กอินหรือผู้พัฒนาต่างๆครับ
เราสามารถหาโหลดได้จากเว็บที่แจกปลั๊กอินทั่วไป มีทั้งแบบฟรีและก็เสียตังค์ครับ เพราะปลั๊กอินส่วนมากจะผลิตโดยค่ายอิสระทั่วไป ปลั๊กอินมันจึงมีรูปแบบที่แตกต่างกันไปตามลักษณะการใช้งาน ฉะนั้นความสามารถและคุณสมบัติของมันก็เลยหลากหลายไปตามค่ายปลั๊กอินหรือผู้พัฒนาต่างๆครับ
ตัวอย่างปลั๊กอิน ค่าย Redfield plugins
ปลั๊กอินชื่อ Fractalius
สังเกตได้ว่า เครื่องมือนี้จะไม่มีในโปรแกรม Photoshop แบบเดิมๆแน่นอน ต้องติดตั้งส่วนเสริม(ปลั๊กอิน) เพิ่มที่หลังครับ
Di-cut ลบพื้นหลังแบบเนียนๆ ด้วย Pen Tool และ Refine edge
Feb 24, 2013

เพื่อนๆหลายคน คงเพลียกับการเจาะพื้นหลังโดยเฉพาะถ้าหากว่ามีเส้นผมปลิวไสว หรือขนสัตว์ฟุ้งๆนุ่มๆ
ถ้าหากเป็นอย่างนั้น ปัญหานี้จะหมดไปด้วย Refide Edge ครับผม แต่ถึงอย่างนั้นตัวผมเองก็ไม่สามารถเจาะพื้นหลังให้เก็บหลายระเอียดได้ร้อยเปอร์เซ็น แต่ก็พอกล่อมแกล่มไปได้บ้างนะครับ เอาไว้ถ้าชำนาญมากกว่านี้จะมาสาธิตให้ดูอีกทีนะครับ โดยวิธีที่ผมจะสาธิตในตอนนี้ จะใช้ Pen Tool ในการสร้าง Selection ครับ หรือเพื่อนๆจะใช้ Lasso Tool หรือ Quick Selection Tool ก็แล้วแต่เพื่อนๆนะครับ
เพราะเครื่องมือ Refine Edge จะทำงานก็ต่อเมื่อมีเส้น Selection แล้วครับ
Step1
เปิดรูปภาพที่เราจะเจาะพื้นหลังขึ้นมาครับ แล้วเลือกเครื่องมือ Pen Tool
ส่วนผมใช้ภาพแทยังละกันครับ


Step2
ใช้ Pen Tool จุดลงไปที่ขอบภาพที่ต้องการจะเลือกเป็น Selection แล้ว คลิกไปอีกจุดหนึ่ง จนจุดมาบรรจบกัน

โดยในส่วนนี้เพื่อนๆ ไม่ต้องเน้นอะไรมากก็ได้นะครับ เช่น ส่วนของเส้นผมก็ให้เพื่อนๆจุดเป็นเหลี่ยมๆไปเลยก็ได้ เหมือนตัวอย่างนี้ครับ

เมื่อได้ภาพที่จุดมาบรรจบกันแล้ว จะได้แบบนี้ครับ

ต่อไปให้เพื่อนๆ คลิกขวาที่ภาพแล้วเลือก Make Selection

จะได้แบบนี้
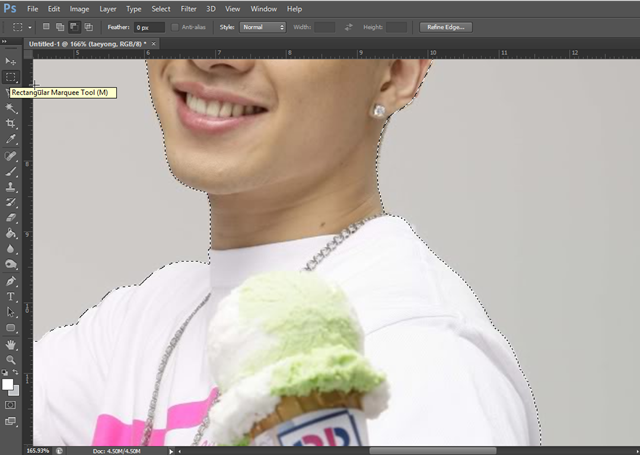
Step3
ขั้นตอนนี้จะเป็นพระเอกของงานครับ เมื่อเราได้สร้างเส้น Selection แล้ว เราจะเห็นปุ่ม Refine Edge ให้เพื่อนๆคลิกที่ปุ่มนั้นเลยครับ
จะขึ้นหน้าต่าง Refine Edge

ให้เพื่อนๆ ปรับค่าตามใจเพื่อนๆเลยครับ
มีรายละเอียดของเครื่องมือดังนี้
1.Show Radius จะเป็นส่วนที่แสดงเส้นขอบ ถ้าติ๊กตรงช่องแล้วจะไม่แสดงภาพ (ไม่ต้องติ๊กครับ)
2.Show Original จะเป็นส่วนแสดงของขอบภาพที่เราเลือก (ไม่ต้องติ๊กครับ)
3.Radius ใช้สำหรับปรับขอบภาพ ให้ชัดเจนยิ่งขึ้น เหมาะสำหรับใช้กับขอบที่มีรายละเอียดเล็กๆน้อยๆ
4.Smoot ใช้สำหรับปรับขอบให้เรียบและโค้งมน
5.Feather ใช้สำหรับปรับขอบภาพให้ฟุ้งเบลอ
6.Contrast เพิ่มความคมชัดของขอบภาพ

เมื่อปรับขอบได้ดั่งใจแล้ว ขั้นตอนนี้จะเป็นการเก็บรายละเอียดเส้นผม โดยเลือก เครื่องมือ Refine Edge Tool จะมีลักษณะคล้ายๆกับ Brush Tool (พู่กัน) แล้วนำไปปาดที่เส้นผมตามตัวอย่างครับ


เมื่อได้ขอบภาพตามต้องการแล้ว กด OK ได้เลยครับ
Step4
ต่อไปจะเป็นการ Inverse Selection จะเป็นสลับการเลือกวัตถุให้เป็นเป็นภาพด้านหลัง เพื่อเอาฉากหลังออก โดยไปที่เมนู Select เลือก Inverse ให้เพื่อนๆ เสร็จแล้วก็ลบพื้นหลังออก ให้กดปุ่ม Delete บนคีย์บอร์ดได้เลยครับ เท่านี้ก็เจาะพื้นหลังแบบเนียนๆได้แล้วครับ
(เพื่อนๆสามารถ ข้ามขั้นตอนการ Invert Selection โดยการลากภาพที่ทำการ Selection แล้ว ย้ายไปงานอื่นก็ได้ครับ)
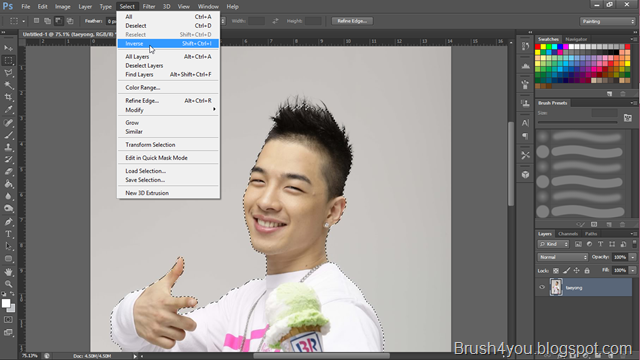

ถ้ามีข้อสงสัยหรือมีเทคนิคอะไรอยากจะให้ช่วยสาธิต คอมเมนต์ไว้ได้นะครับ
เจอกันใหม่ ถ้ามีเวลาว่างฮ่าๆ บ๊ายบายจ้าวิธีทำหน้าให้เนียนใสด้วย Photoshop
Feb 21, 2013


สำหรับบทความนี้ คงเป็นที่ถูกใจใครหลายๆคนเลยทีเดียวละครับ กับวิธีการทำหน้าให้เนียนใส ด้วย Photoshop เพื่อแก้ปัญหาภาพที่มี สิว ผด ผื่น คัน ฝ้า กระ กลาก เกลื้อน ขึ้นเต็มหน้า (เฮ้ย!! ไม่ช่าย) ยิ่งวัยเจริญพันธุ์แล้วละก็.. (ดูมันเรียกซะ) เลยมีวิธีจะนำเสนอ อยากให้เพื่อนๆลองทำดูครับ ไม่ได้อยากอย่างที่คิด ที่เห็นโพสต์ยาวๆนั้น เพราะต้องการความละเอียดและเข้าใจง่ายเลยมีรูปภาพประกอบเยอะ เอิ๊กๆ อย่ากระนั้นเลย พวกเจ้าจงมาเสพวิธีการทำให้หน้าเนียนใสนิ้งเถิด ใช้ทั้งหน้า สวยทั้งหน้าจ้า
Step1
เปิดรูปที่ต้องการขึ้นมาครับ ส่วนผมขอเอานางแบบเพื่อเป็นตัวอย่างให้เห็นความแตกต่างได้ชัดละกันนะครับ

Step2
เราจะเริ่มเสกให้หน้าเนียนใสกันแล้วนะครับ ให้ทำการก๊อปปี้เลเยอร์โดยการคลิกขวาที่เลเยอร์แล้วเลือก Duplicate Layer หรือกด Ctrl+J (กด Ctrl กับ J พร้อมกัน )

Step3
ต่อไปให้เพื่อนๆไปที่เมนู Filter แล้วไปที่ Blur เลือก Gaussian Blur… เพื่อทำภาพให้มันดูนุ่มขึ้นและแน่นอนว่าหน้าใสขึ้นด้วย จริงนะ ไม่ได้โม้

Step4
เลือกปรับค่า Radius ตามต้องการ ใส่เลขมากภาพก็ยิ่งนุ่มมากและอีกอย่างมันจะเบลอมากไปด้วย มันจะส่งผลให้ภาพไม่สมจริง เพราะฉะนั้นให้เลือกเอาพอประมาณนะครับ ส่วนผมเลือกค่า Radius ที่ 7%

Step5
ขั้นตอนนี้ให้เพื่อนไปที่เมนู Layer แล้วไปที่ Layer Mark แล้วเลือก Reveal All
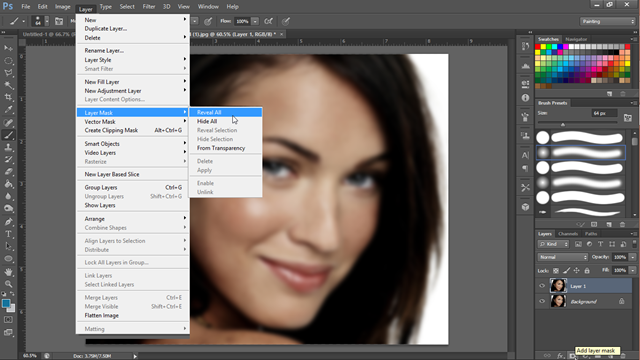
Step6
ต่อมาเราจะทำการ Invert Leyer Mask ให้เพื่อนๆสังเกตตรงเลเยอร์ที่มีช่องสี่เหลี่ยมสีขาว
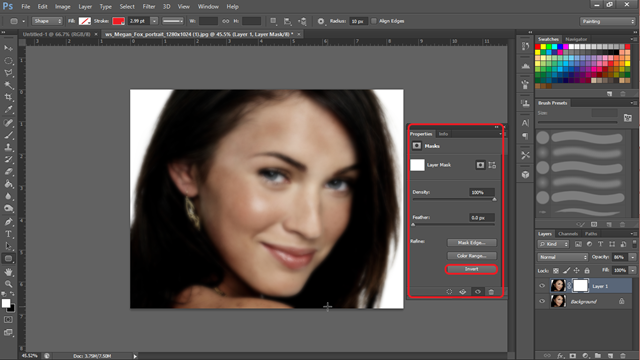
เมื่อเรา Invert แล้ว ช่องสี่เหลี่ยมสีขาวจะกลายเป็นสีดำทันที
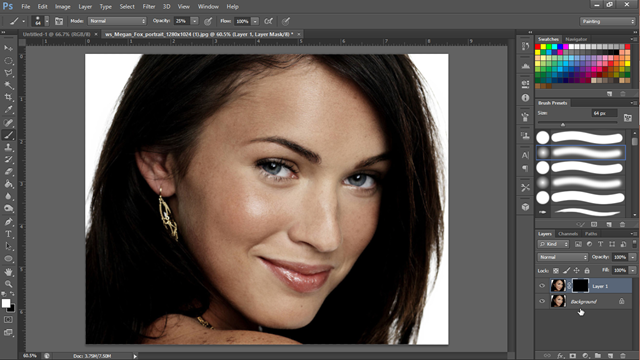
Step7
ขั้นตอนนี้จะเป็นขั้นตอนที่ทำให้หน้าเนียนใสขึ้น โดยให้เพื่อนๆ เลือกเครื่องมือ Brush แล้วปรับ Opacity ของแปลงให้ต่ำๆ ผมปรับที่ 20%
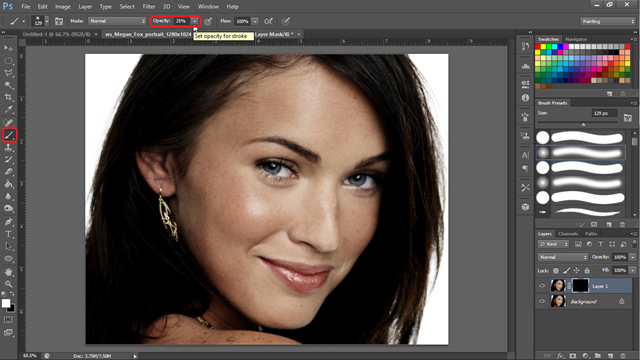
Step8
เมื่อเราตั้งค่าแปรงเรียบร้อยแล้ว เราก็นำแปลงมาละเลงในส่วนที่อยากให้หน้าใสไร้สิ่ว โดยเน้น บริเวณ หน้าผาก แก้มทั้งสองข้าง และค่อยๆ ปัดไปเรื่อยๆ พยายามอย่าใช้แปลงปัดที่ปากและคางมากๆ เพราะจะทำให้ขอบภาพเบลอได้
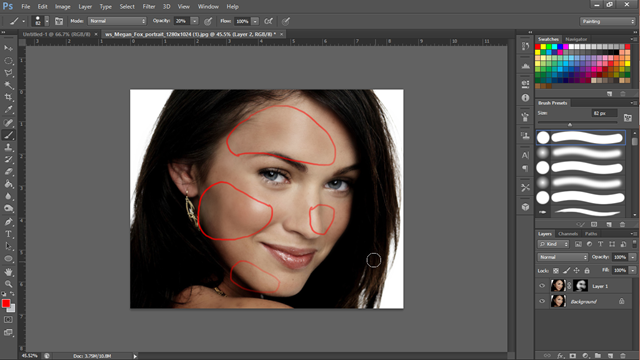
จบแล้วครับสำหรับการทำให้หน้าเนียนใสนิ้ง ไม่รู้ว่าจะถูกใจเหมือนที่ผมโม้ไว้ข้างบนหรือเปล่า
และขอบคุณมากครับที่อ่านจนจบ หวังว่าจะช่วยเพื่อนๆได้บ้างนะครับ
มาทำภาพลายเส้นด้วย Photoshop กันเถอะ
Feb 16, 2013
วันนี้มีเทคนิคการทำภาพลายเส้นมากฝากครับ หลังจากครั้งที่แล้วเราทำภาพขาวดำเฉพาะจุดกัน วันนี้ก็จะเป็นภาพแนวขาวดำอีกแหละครับ แต่เป็นแบบลายเส้นคล้ายใช้ดินสอวาด เรามาดูวิธีทำกันเลยดีกว่าเนอะ
Step 1
เตรียมภาพที่เราจะใช้เป็นวัตถุดิบในวันนี้(พูดอย่างกะทำอาหาร)

Step 2
ไปที่เมนูFilter แล้วไปที่ Sketh เลือก Stamp..

Step 3
ปรับค่า light/Dark Balance และ Smoothness ดังภาพ (ภาพแต่ละภาพ ค่าในการปรับไม่เหมือนกัน ให้เพื่อนๆเลือกปรับตามความชอบ หรือตามตัวอย่างก็ได้ครับ)
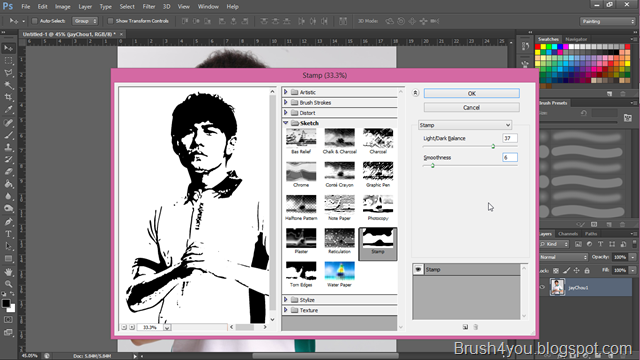
Step 4
ไปที่เมนูFilter แล้วไปที่ Sketh เลือก Ghaphic Pen..

Step 5
ขั้นตอนสุดท้าย จะเป็นทำให้เห็นลายเส้นของภาพ
ให้เพื่อนๆปรับค่า Stroke Length และ light/Dark Balance ดังภาพ
(ภาพแต่ละภาพ ค่าในการปรับไม่เหมือนกัน ให้เพื่อนๆเลือกปรับแล้วดูความแตกต่าง)
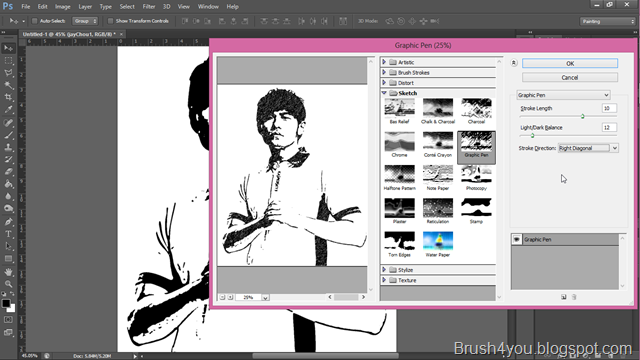
จบกระบวนการ การทำภาพลายเส้นครับ เพื่อนๆสามารถนำไปประยุกต์ใช้ในงานของเพื่อนหรือลองทำสนุกๆก็น่าสนใจดีครับ
Step 1
เตรียมภาพที่เราจะใช้เป็นวัตถุดิบในวันนี้(พูดอย่างกะทำอาหาร)

Step 2
ไปที่เมนูFilter แล้วไปที่ Sketh เลือก Stamp..

Step 3
ปรับค่า light/Dark Balance และ Smoothness ดังภาพ (ภาพแต่ละภาพ ค่าในการปรับไม่เหมือนกัน ให้เพื่อนๆเลือกปรับตามความชอบ หรือตามตัวอย่างก็ได้ครับ)
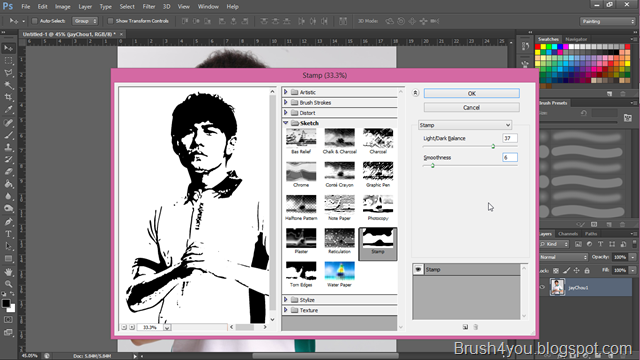
Step 4
ไปที่เมนูFilter แล้วไปที่ Sketh เลือก Ghaphic Pen..

Step 5
ขั้นตอนสุดท้าย จะเป็นทำให้เห็นลายเส้นของภาพ
ให้เพื่อนๆปรับค่า Stroke Length และ light/Dark Balance ดังภาพ
(ภาพแต่ละภาพ ค่าในการปรับไม่เหมือนกัน ให้เพื่อนๆเลือกปรับแล้วดูความแตกต่าง)
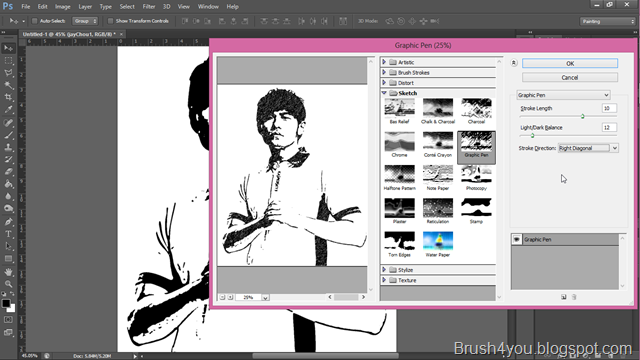
จบกระบวนการ การทำภาพลายเส้นครับ เพื่อนๆสามารถนำไปประยุกต์ใช้ในงานของเพื่อนหรือลองทำสนุกๆก็น่าสนใจดีครับ
ทำภาพขาวดำเฉพาะจุด
Feb 15, 2013

ครั้งที่แล้วผมแนะนำวิธีการแต่งภาพให้ดูเก่าไป คราวนี้ผมมีวิธีการทำภาพขาวดำเฉพาะจุดแบบง่ายๆมาแนะนำครับ เพียงแค่ไม่กี่คลิกเท่านั้น เพื่อนๆก็จะได้ภาพขาวดำเฉพาะจุดแบบง่ายๆแล้วจ้า มาเริ่มกันเลยนะครับ
1.เตรียมรูปภาพที่จะทำขึ้นมาครับ

2.ให้ทำการก๊อปปี้เลยเยอร์รูปภาพโดยการกด Ctrl+J

3.ต่อไปแล้วจะทำภาพให้กลายเป็นภาพขาวดำ ให้เพื่อนๆคลิกไปที่เลเยอร์ที่ 2 แล้วไปที่เมนู Image
ต่อด้วย Adjustment และ Desaturate ภาพจะกลายเป็นสีขาวดำ

4.ขั้นตอนนี้จะเป็นขั้นตอนเกือบสุดท้ายของการทำภาพขาวดำเฉพาะจุด(แล้วจะบอกทำไมว้า) โดยเราจะใช้เทคนิค Layer Mask กันนะครับ โดยไปที่เมนู Layer ต่อด้วย Layer Mask แล้วเลือก Reveal All หรือจะคลิกที่ปุ่ม ดังภาพข้างล่างก้ได้ครับ แล้วเพื่อนๆจะสังเกตเห็นช่องสี่เหลี่ยมขาวตรงเลเยอร์

5.ให้เพื่อนๆเลือกเครื่องมือ Brush แล้วเลือกสีเป็นสีดำ ผมแนะนำว่าให้เลือกหัวแปรงแบบฟุ้งๆซักนิดนึงนะครับ เพื่อขอบภาพจะได้ไม่ดูแข็งเกินไป แล้วระบายลงไปในส่วนที่ต้องการให้เป็นสีตามต้องการ ถ้าระบายเกินจุดที่ต้องการ ให้เพื่อนๆเลือกสีเป็นสีขาว แล้วระบายส่วนที่เกินครับผม เท่านี้ก็เสร็จแล้วครับ

เปรียบเทียบความแตกต่างการทำภาพขาวดำเฉพาะจุด


Subscribe to:
Posts (Atom)