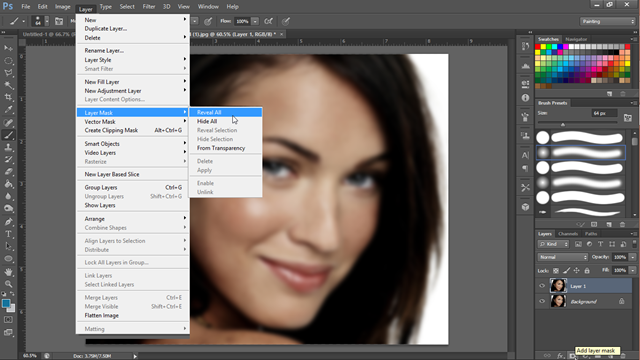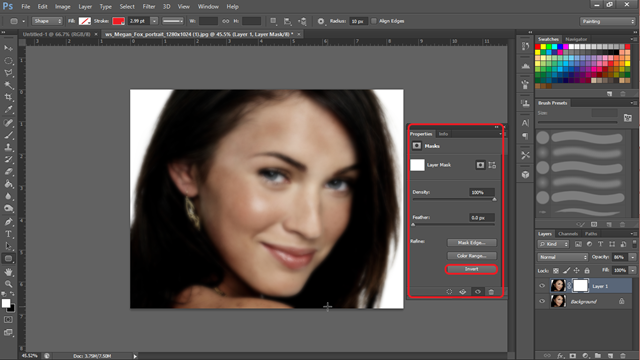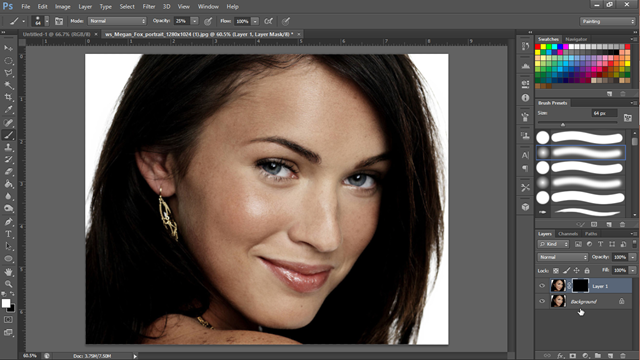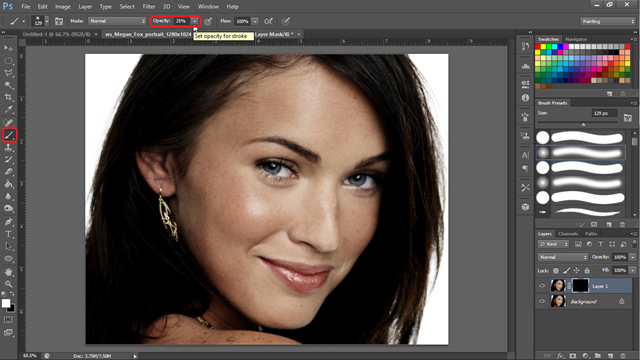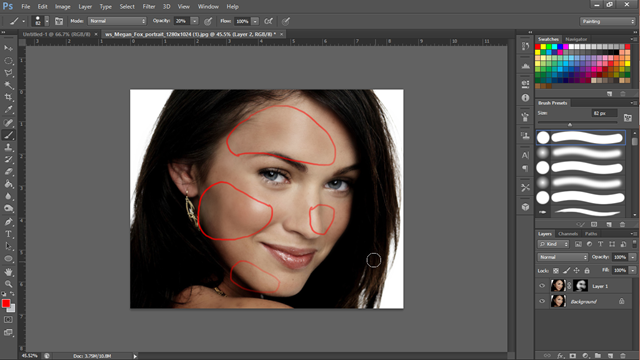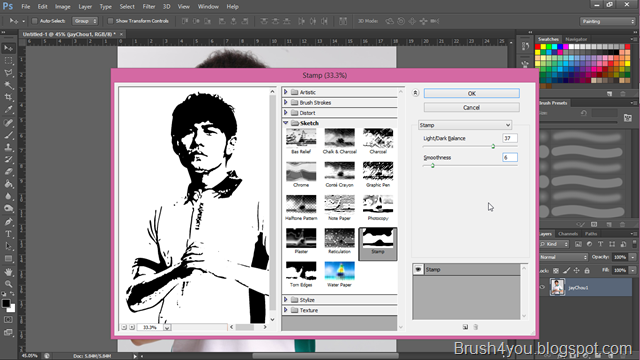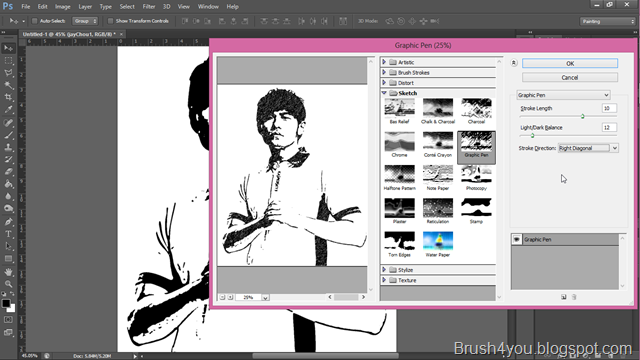เพื่อนๆหลายคน คงเพลียกับการเจาะพื้นหลังโดยเฉพาะถ้าหากว่ามีเส้นผมปลิวไสว หรือขนสัตว์ฟุ้งๆนุ่มๆ
ถ้าหากเป็นอย่างนั้น ปัญหานี้จะหมดไปด้วย Refide Edge ครับผม แต่ถึงอย่างนั้นตัวผมเองก็ไม่สามารถเจาะพื้นหลังให้เก็บหลายระเอียดได้ร้อยเปอร์เซ็น แต่ก็พอกล่อมแกล่มไปได้บ้างนะครับ เอาไว้ถ้าชำนาญมากกว่านี้จะมาสาธิตให้ดูอีกทีนะครับ โดยวิธีที่ผมจะสาธิตในตอนนี้ จะใช้ Pen Tool ในการสร้าง Selection ครับ หรือเพื่อนๆจะใช้ Lasso Tool หรือ Quick Selection Tool ก็แล้วแต่เพื่อนๆนะครับ
เพราะเครื่องมือ Refine Edge จะทำงานก็ต่อเมื่อมีเส้น Selection แล้วครับ
Step1
เปิดรูปภาพที่เราจะเจาะพื้นหลังขึ้นมาครับ แล้วเลือกเครื่องมือ Pen Tool
ส่วนผมใช้ภาพแทยังละกันครับ


Step2
ใช้ Pen Tool จุดลงไปที่ขอบภาพที่ต้องการจะเลือกเป็น Selection แล้ว คลิกไปอีกจุดหนึ่ง จนจุดมาบรรจบกัน

โดยในส่วนนี้เพื่อนๆ ไม่ต้องเน้นอะไรมากก็ได้นะครับ เช่น ส่วนของเส้นผมก็ให้เพื่อนๆจุดเป็นเหลี่ยมๆไปเลยก็ได้ เหมือนตัวอย่างนี้ครับ

เมื่อได้ภาพที่จุดมาบรรจบกันแล้ว จะได้แบบนี้ครับ

ต่อไปให้เพื่อนๆ คลิกขวาที่ภาพแล้วเลือก Make Selection

จะได้แบบนี้
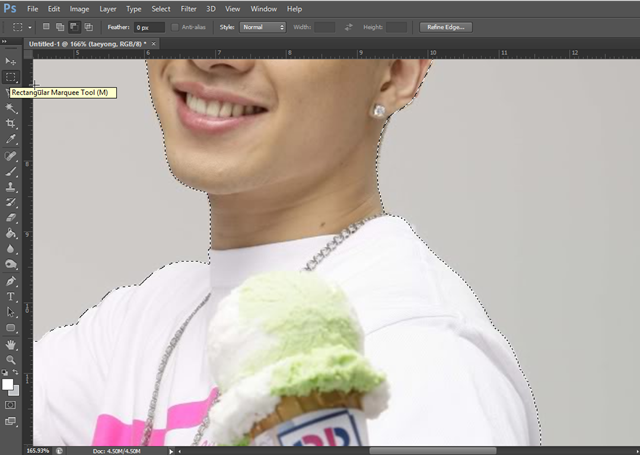
Step3
ขั้นตอนนี้จะเป็นพระเอกของงานครับ เมื่อเราได้สร้างเส้น Selection แล้ว เราจะเห็นปุ่ม Refine Edge ให้เพื่อนๆคลิกที่ปุ่มนั้นเลยครับ
จะขึ้นหน้าต่าง Refine Edge

ให้เพื่อนๆ ปรับค่าตามใจเพื่อนๆเลยครับ
มีรายละเอียดของเครื่องมือดังนี้
1.Show Radius จะเป็นส่วนที่แสดงเส้นขอบ ถ้าติ๊กตรงช่องแล้วจะไม่แสดงภาพ (ไม่ต้องติ๊กครับ)
2.Show Original จะเป็นส่วนแสดงของขอบภาพที่เราเลือก (ไม่ต้องติ๊กครับ)
3.Radius ใช้สำหรับปรับขอบภาพ ให้ชัดเจนยิ่งขึ้น เหมาะสำหรับใช้กับขอบที่มีรายละเอียดเล็กๆน้อยๆ
4.Smoot ใช้สำหรับปรับขอบให้เรียบและโค้งมน
5.Feather ใช้สำหรับปรับขอบภาพให้ฟุ้งเบลอ
6.Contrast เพิ่มความคมชัดของขอบภาพ

เมื่อปรับขอบได้ดั่งใจแล้ว ขั้นตอนนี้จะเป็นการเก็บรายละเอียดเส้นผม โดยเลือก เครื่องมือ Refine Edge Tool จะมีลักษณะคล้ายๆกับ Brush Tool (พู่กัน) แล้วนำไปปาดที่เส้นผมตามตัวอย่างครับ


เมื่อได้ขอบภาพตามต้องการแล้ว กด OK ได้เลยครับ
Step4
ต่อไปจะเป็นการ Inverse Selection จะเป็นสลับการเลือกวัตถุให้เป็นเป็นภาพด้านหลัง เพื่อเอาฉากหลังออก โดยไปที่เมนู Select เลือก Inverse ให้เพื่อนๆ เสร็จแล้วก็ลบพื้นหลังออก ให้กดปุ่ม Delete บนคีย์บอร์ดได้เลยครับ เท่านี้ก็เจาะพื้นหลังแบบเนียนๆได้แล้วครับ
(เพื่อนๆสามารถ ข้ามขั้นตอนการ Invert Selection โดยการลากภาพที่ทำการ Selection แล้ว ย้ายไปงานอื่นก็ได้ครับ)
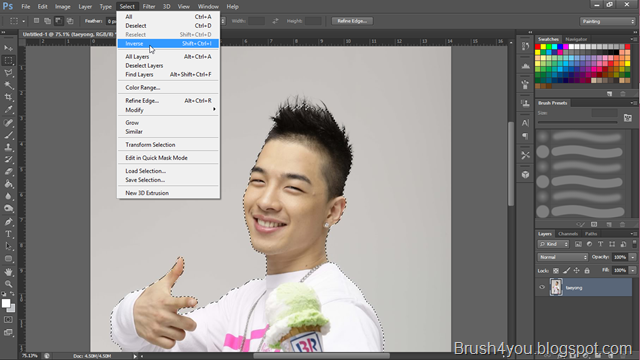

ถ้ามีข้อสงสัยหรือมีเทคนิคอะไรอยากจะให้ช่วยสาธิต คอมเมนต์ไว้ได้นะครับ
เจอกันใหม่ ถ้ามีเวลาว่างฮ่าๆ บ๊ายบายจ้า